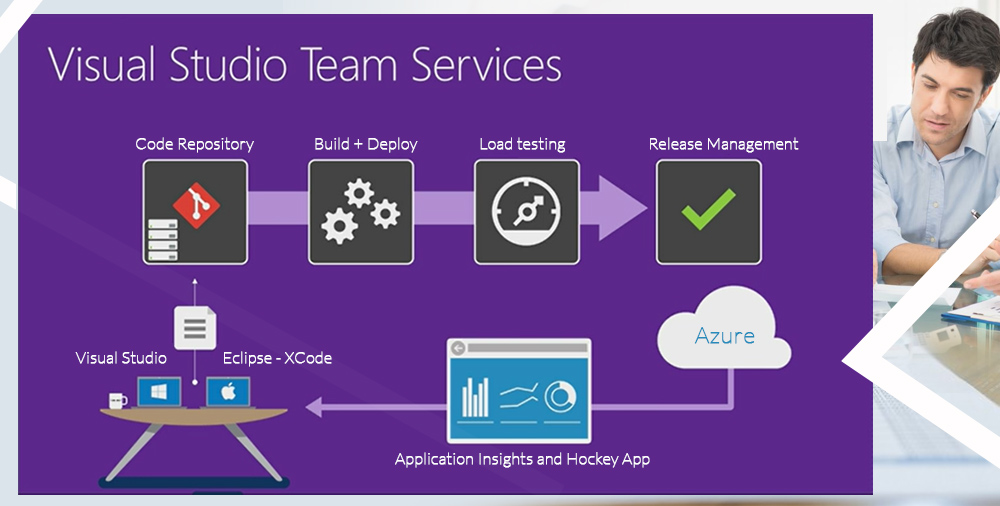A través de los años Microsoft se ha venido pronunciando con todo lo relacionado al futuro de su ERP. No es una sorpresa que la nueva herramienta de desarrollo para DYN365FO sea Visual Studio.
El tiempo ha llegado y es necesario que los profesionales que van a estar a cargo de la personalización del ERP deban estar familiarizados con las herramientas que Microsoft ha puesto a disposición; este es un primer paso, es por esta razón que vamos a abordar desde una perspectiva técnica y de gestión de proyectos de software esta importante herramienta que viene de la mano con Visual Studio.
Continuando con la primera entrega, en esta parte vamos a abordar como utilizar varias características de VSTS, para lo cual vamos a crear un proyecto de ejemplo en el cual se agrega una nueva característica del producto y una tarea que va a ser compartida por dos desarrolladores, la idea principal es indicar como interactuar y gestionar estas actividades que en lo posterior pueden ser aplicadas a un proyecto real.
Tengo que mencionar que podemos agregar varios tipos de actividades a nuestro proyecto, por ejemplo, bug, casos de uso, casos de prueba, características, etc., por listar algunas. La finalidad de clasificar el trabajo es para mantener un orden y facilitar el seguimiento.
Manos a la Obra y Empezamos
Para este ejercicio procedemos a crear un proyecto (Localización Colombia) que nos permitirá crear tareas y características del producto antes de su etapa de desarrollo.
1. Crear Proyecto en VSTS y Agregar un Nuevo Miembro
Para agregar u nuevo miembro al proyecto en la parte de sección Members hacemos clic sobre el icono (+).
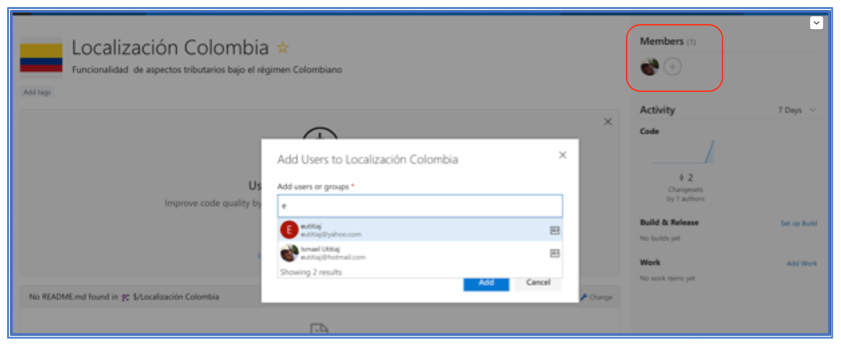 2. Ingresar a Visual Studio y Configurar el Workplace de VSTS
2. Ingresar a Visual Studio y Configurar el Workplace de VSTS
Con el nuevo usuario agregado procedemos a ingresar desde Visual Studio para establecer la configuración del workplace del nuevo proyecto asignado. Este paso es muy importante porque aquí definimos las carpetas donde se va a almacenar los proyectos y el código fuente para MSDFO 365.
Desde Team Explorer seleccionamos el nuevo proyecto.
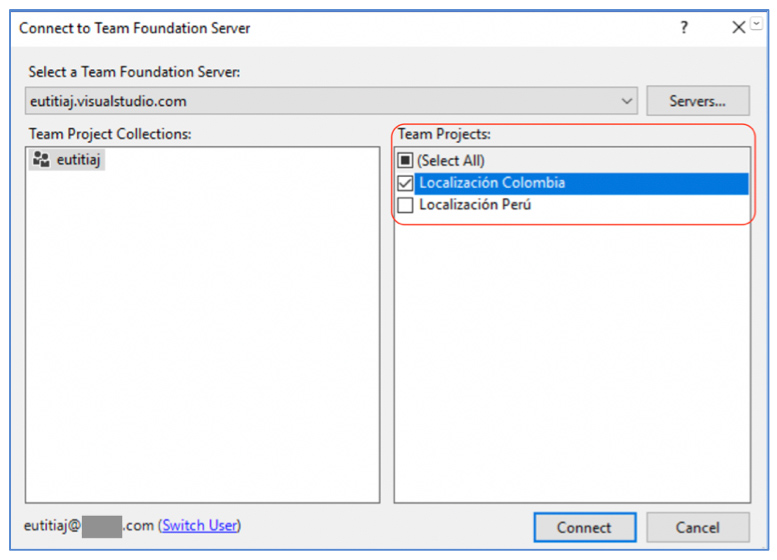
Podemos observar que el nuevo proyecto se encuentra en nuestro ambiente de trabajo.
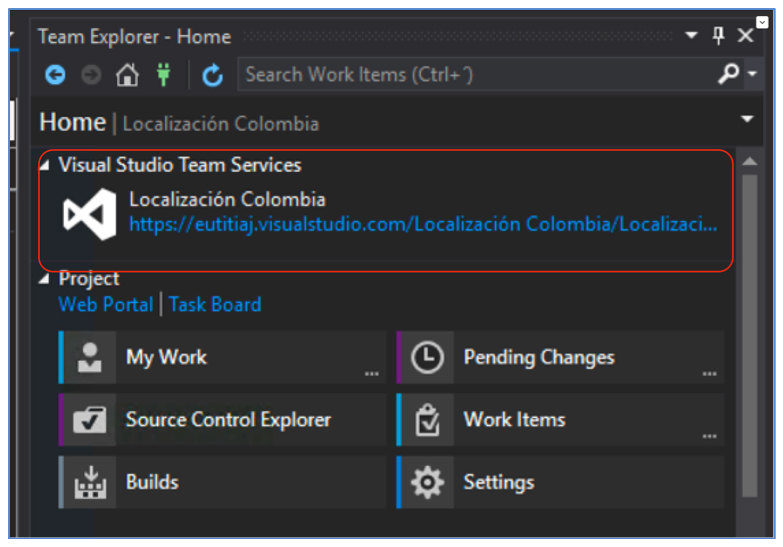
Para configurar el workplace nos dirigimos a la opción Source Control Explorer y asignamos el mapeo adecuado (más detalle sobre esta configuración en el ítem 5).
3. Asignación de Características al Proyecto
Vamos a agregar una nueva característica y una tarea al Producto.
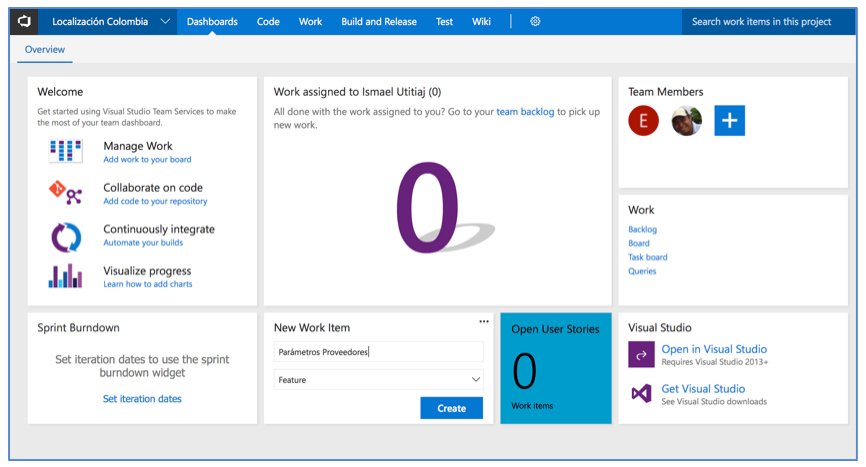
Aquí podemos agregar varios tipos de actividades que van a estar relacionadas con el Producto de software.
Estas son los tipos de actividades:
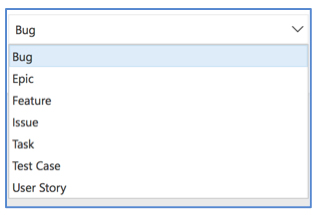
Agregamos una nueva característica.
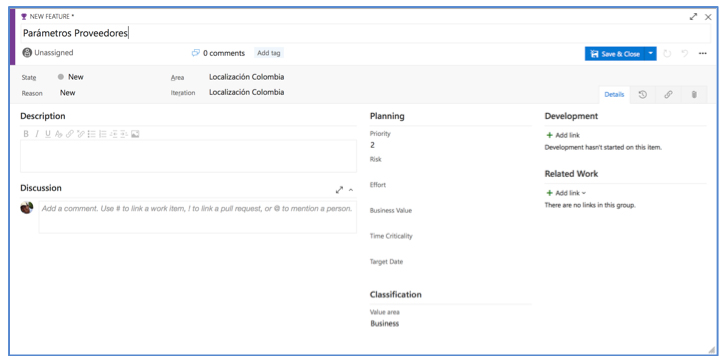
Y posterior una tarea que van a estar vinculada a la nueva característica del producto.
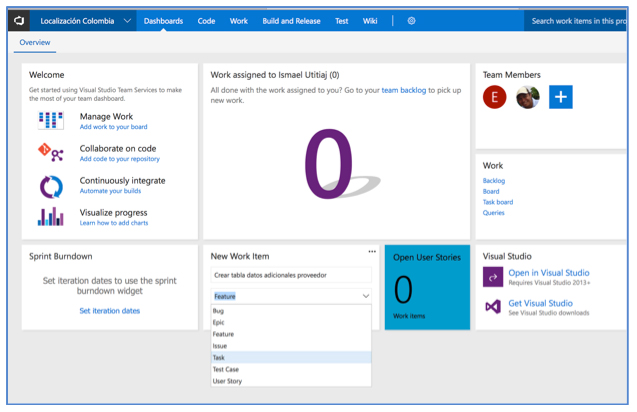
Nuestra nueva característica del producto y tarea se establece de la siguiente manera:
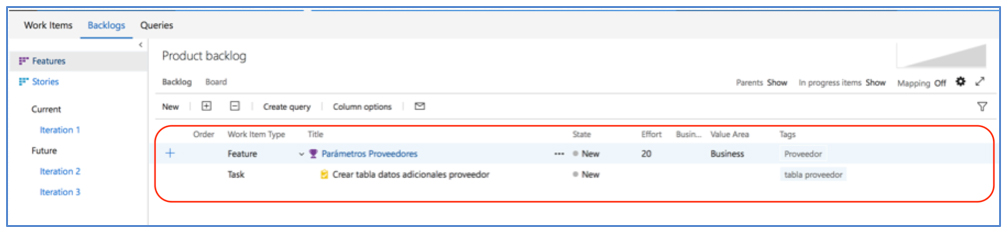 4. Asignación de Usuario a la Tarea
4. Asignación de Usuario a la Tarea
La asignación de la tarea al nuevo usuario se realiza de la siguiente forma:
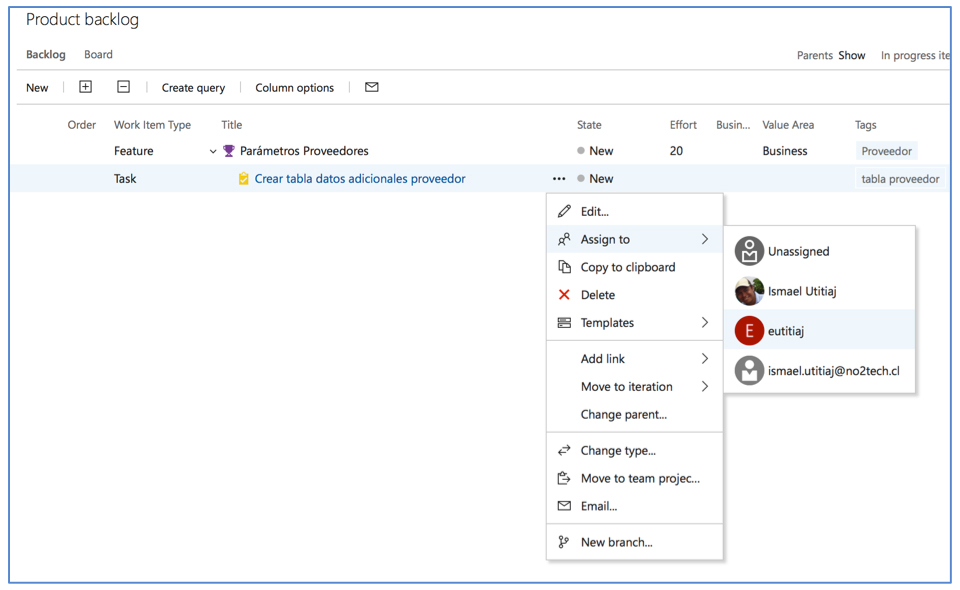
Posterior a la asignación de la tarea el usuario recibirá una notificación vía email.
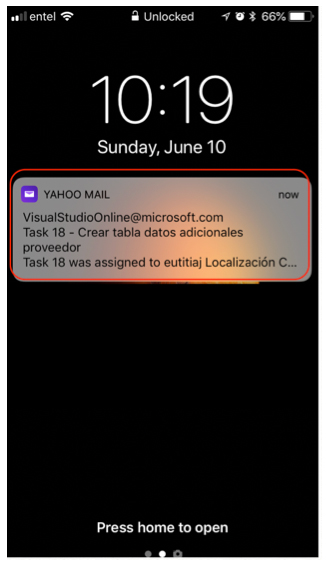
El usuario al ingresar al ambiente de trabajo en Visual Studio podrá observar que tiene una nueva tarea por realizar
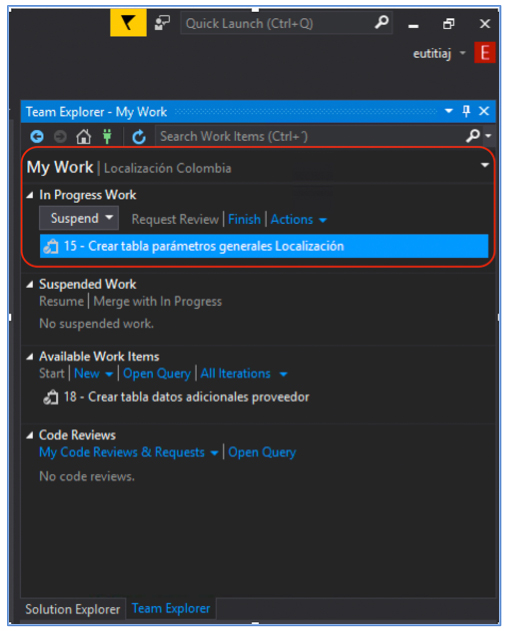 5. Trabajar con la Nueva Tarea Asignada
5. Trabajar con la Nueva Tarea Asignada
Para poner en marcha la tarea asignada, el desarrollador deberá crear un proyecto en donde se encuentra los componentes que se aplicarán para resolver la tarea.
Es recomendable iniciar el estado de la nueva tarea en la que se va a trabajar.
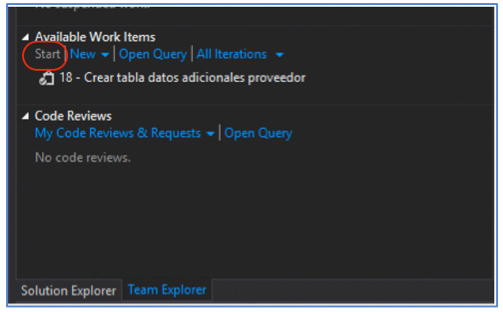
Posterior se procede a crear un nuevo proyecto para MSDYN365FO y sincronizar con Visual Studio Team Service.
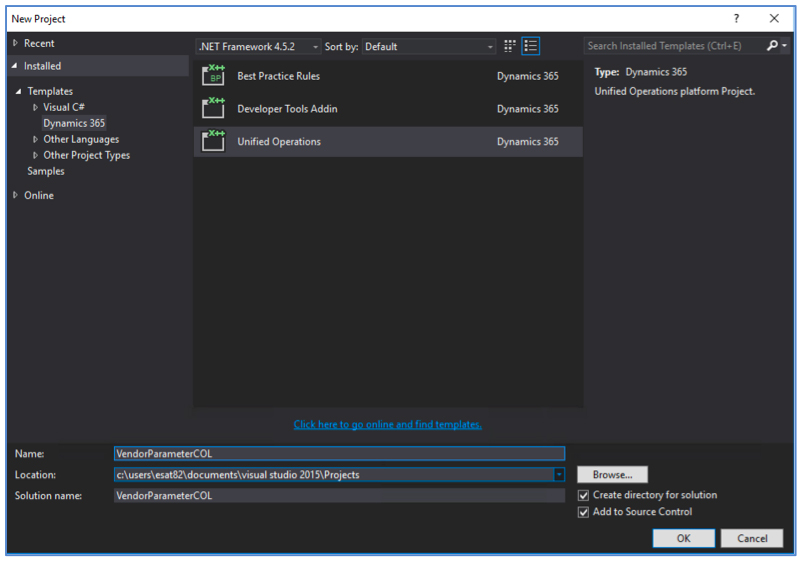
Especificamos la ubicación de nuestro proyecto en VSTS.
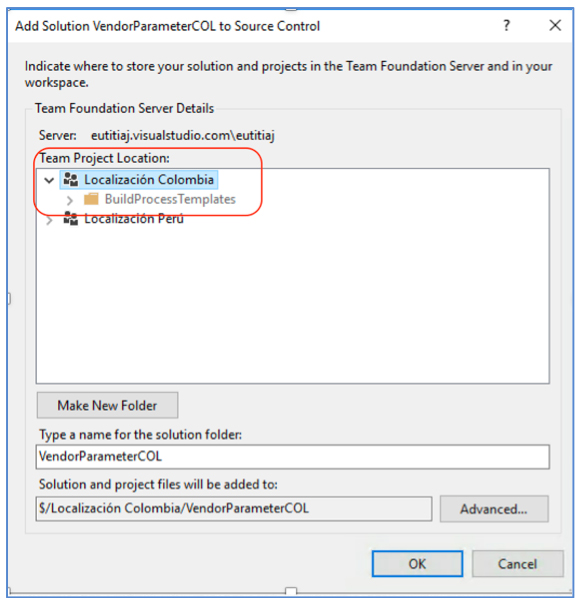
Al crear el nuevo proyecto podemos observar que en la parte de Solution Explorer el signo + nos indica que nuestro proyecto se encuentra en el repositorio de control de versiones.
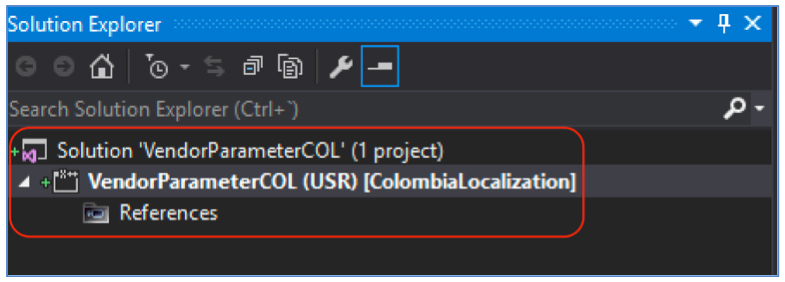
De acuerdo con la solución técnica planteada para solventar esta tarea, en este caso, procedemos a crear un componente tipo tabla para los datos adicionales del proveedor.
La nueva técnica liberada por MSDYN365FO para resolver este requerimiento es mediante el uso de extensiones, en esta solución creamos una extensión de la tabla VendTable. Posterior a esto procedemos a agregar el nuevo ítem al control de versiones.
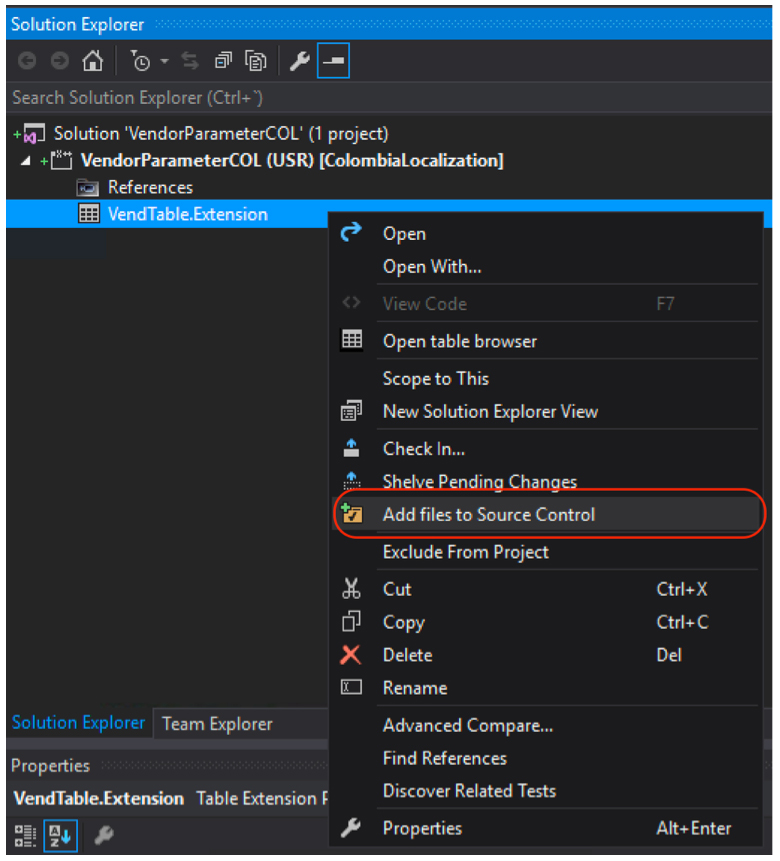
Algo muy importante a considerar para trabajar con el control de versiones y Microsoft Dynamics 365 FO es configurar adecuadamente en donde se ubica el proyecto y el metadato.
Se debe especificar la ubicación en donde se van a almacenar los nuevos componentes del proyecto, más conocido por metadato. Dependiendo de la estructura utilizada para realizar el despliegue de los componentes de desarrollo esto puede variar.
En la siguiente imagen podemos observar como va a quedar el mapeo que se realiza a nuestro ambiente de trabajo.
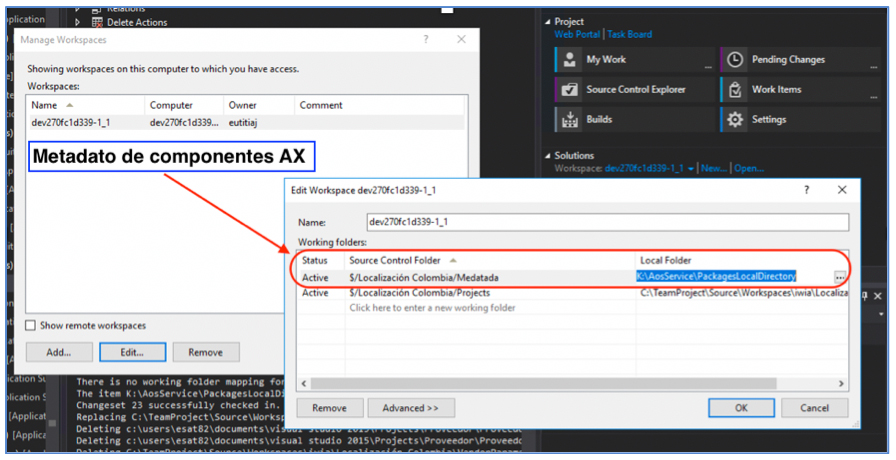
Como parte del desarrollo se agrega dos campos exclusivos para la localización Colombia.

Para que estos cambios puedan estar disponibles en la nube procedemos a sincronizar, para lo cual utilizamos la acción de Check In.
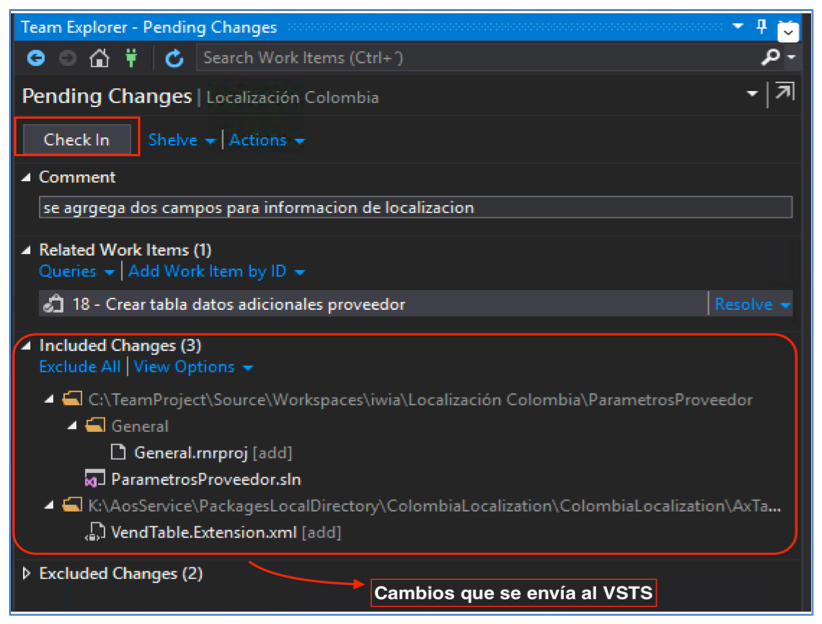
Verificamos el repositorio en VSTS, el estado de la tarea se encuentra en Closed, esto significa que el trabajo ya fue liberado por el desarrollador.

Como podemos observar a continuación, tenemos la información de la modificación realizada, los comentarios y el estado de la tarea.
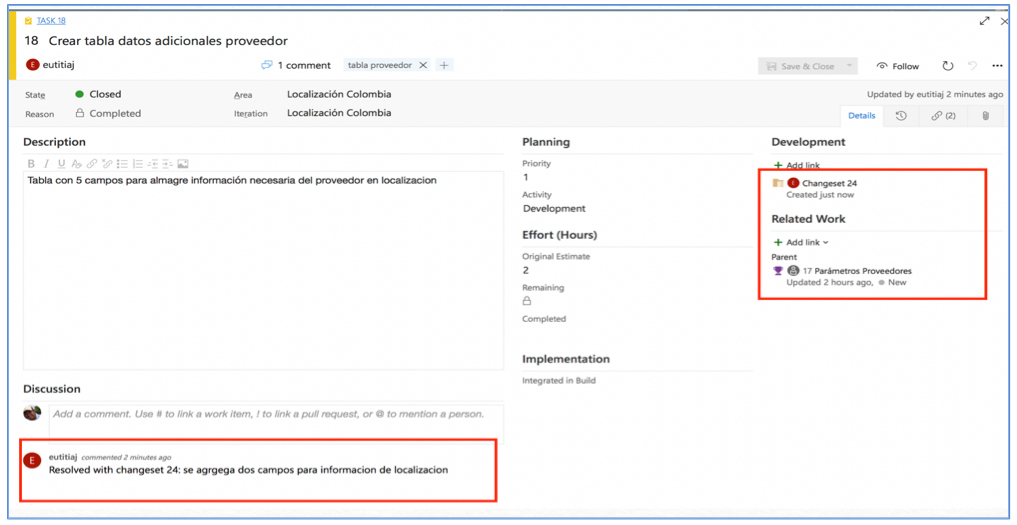
Podemos verificar que a nivel de código fuente las modificaciones son las siguientes
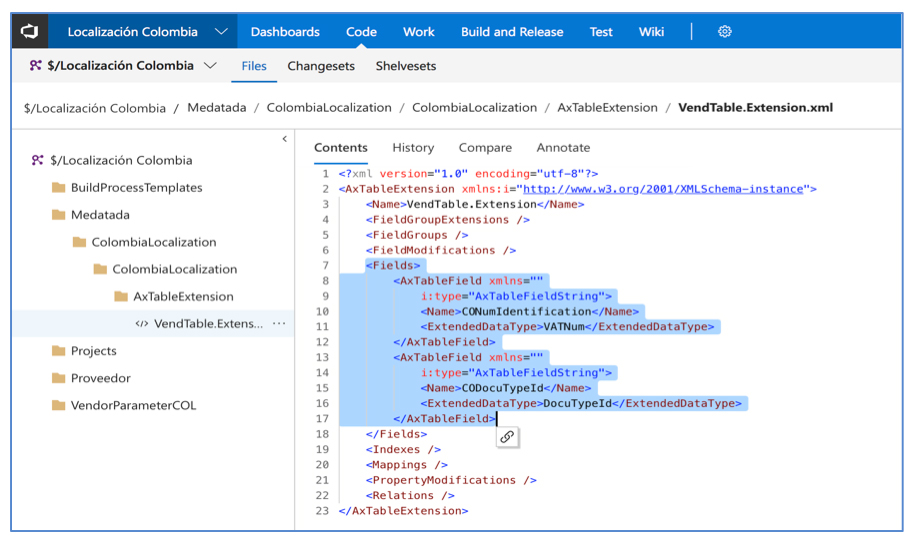
De manera adicional como parte de la solución se agregó un nuevo componente, en este caso es una nueva clase en donde se encuentra parte de la lógica para el requerimiento. El código fuente de la clase lo podemos observar en la nube de la siguiente forma.
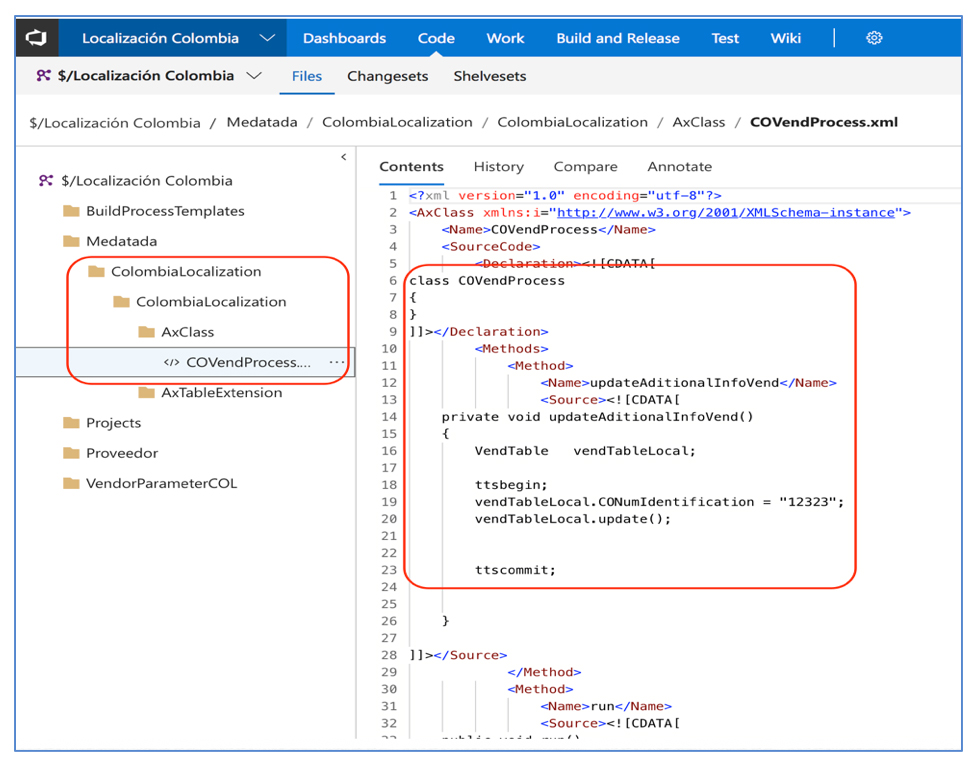 6. Reasignación de Tareas
6. Reasignación de Tareas
En ciertas ocasiones es necesario cambiar de asignación de las tareas debido a aspectos de prioridad u otras cosas, esto es muy común. Para reasignar una tarea a otro desarrollador procedemos de la siguiente forma.

Con esta funcionalidad el usuario nuevo es notificado para el cumplimiento de la tarea asignada.
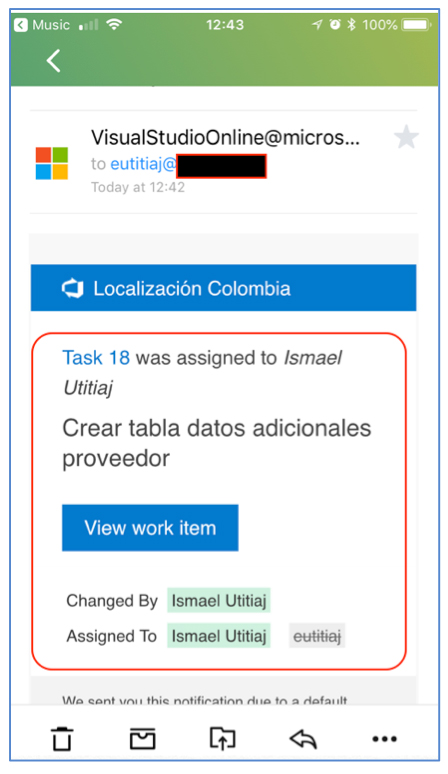
El nuevo usuario asignado procede con las modificaciones en la tarea pendiente y realiza un nuevo Check In hacia el repositorio de VSTS.
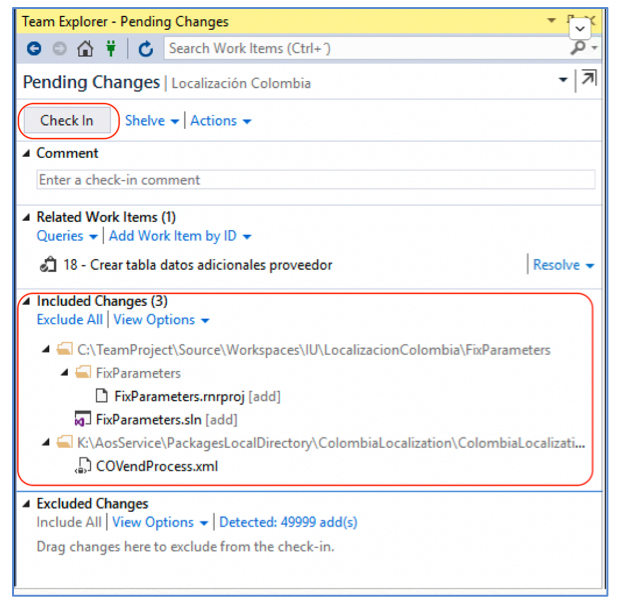
7. Consulta de Iteraciones y Modificaciones en las Tareas Asignadas
Como parte del historial de las tareas, podemos revisar la iteración que se ha realizado sobre las tareas asignadas. Esto se realiza abriendo la tarea desde el repositorio de VSTS.
En la siguiente imagen podemos distinguir la historia de las actividades que se han realizado. Como podemos observar se encuentran los comentarios que han sido establecido por los desarrolladores desde Visual Studio e incluso pueden ser ingresados desde la nube en VSTS.
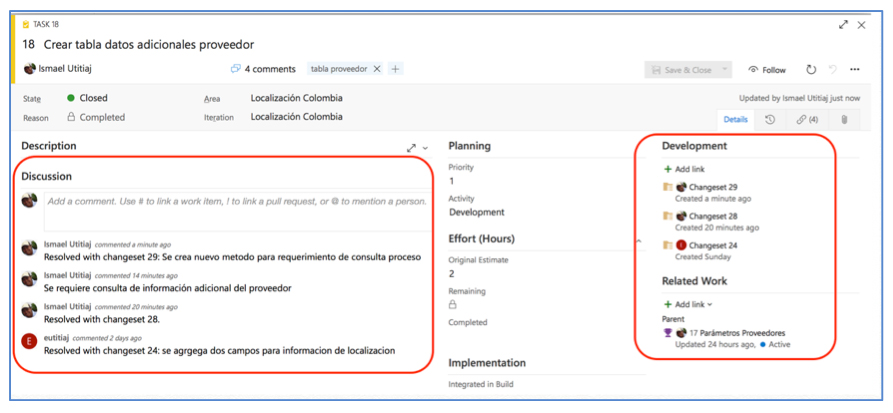
Adicional es posible revisar gráficamente como ha ido evolucionando en el tiempo el trabajo en un flujo acumulativo de fecha.
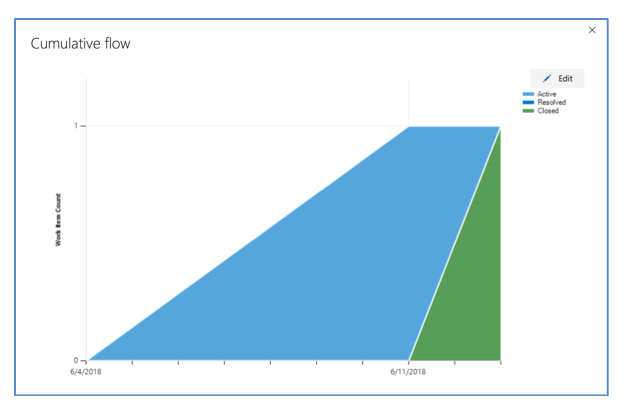 8. Verificar Diferencias en Código Fuente
8. Verificar Diferencias en Código Fuente
Esta es una de las herramientas más importantes, mediante la comparación de versiones de código fuente podemos identificar cambios, fallas e incluso reversar hacia una versión que en su momento estuvo funcionando correctamente.
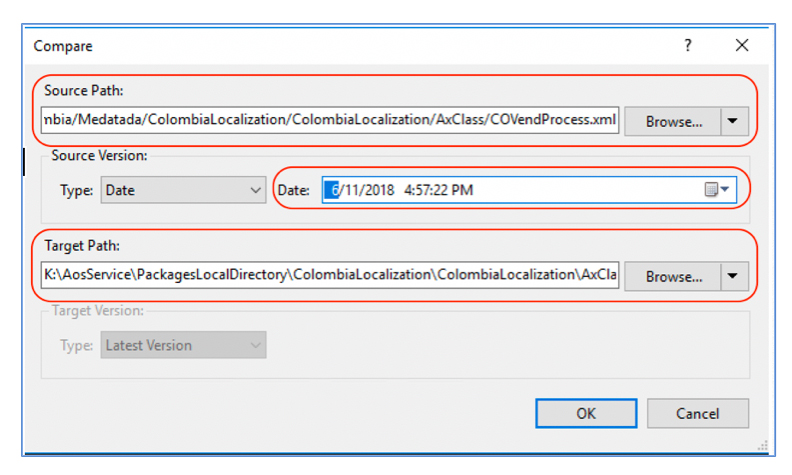
Este es el resultado de la comparación entre código fuente realizado en fechas diferentes.
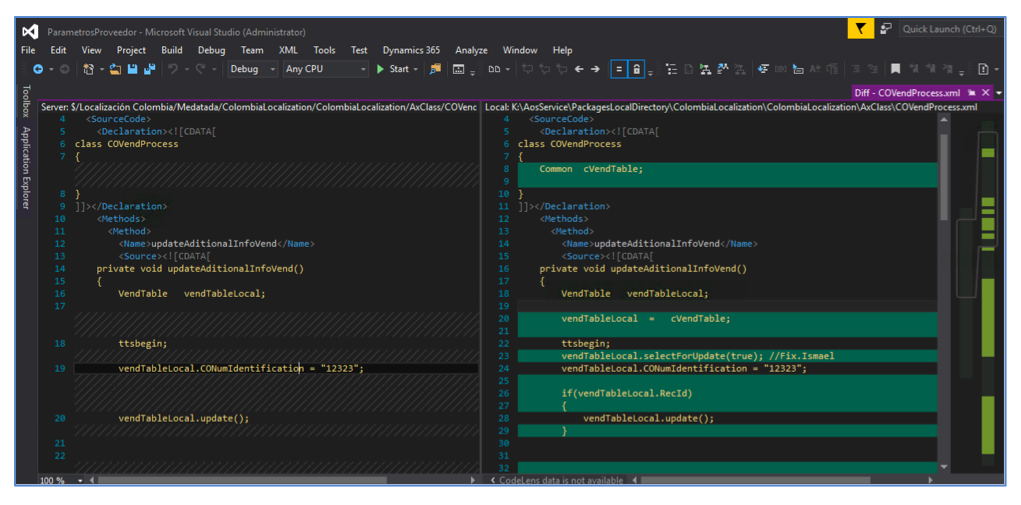
También es posible revisar el historial de las modificaciones realizadas desde Visual Studio.
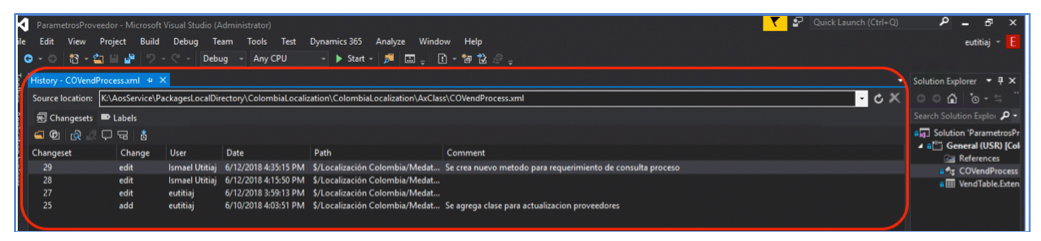 9. Integración Skype for Bussines y VSTS
9. Integración Skype for Bussines y VSTS
Esta integración nos va a permitir establecer una comunicación en línea con los diferentes usuarios pertenecientes al grupo de trabajo.

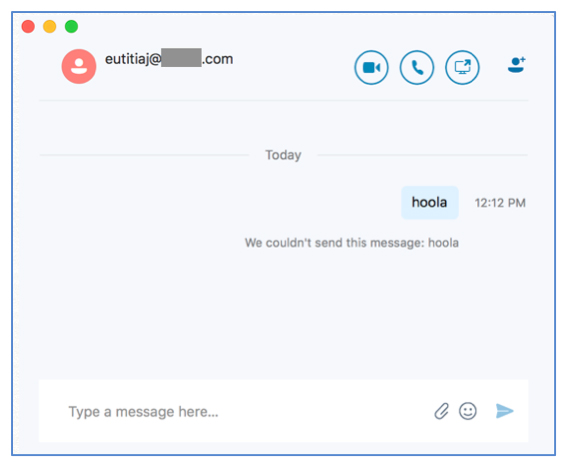 10. Visualización Gráfica de las Actividades Asignadas por Usuario
10. Visualización Gráfica de las Actividades Asignadas por Usuario
VSTS nos permite crear consultas con criterios específicos para realizar una representación de forma gráfica de las tareas, características, errores, etc., del proyecto que solicitemos.
En nuestro ejercicio no tenemos una gran cantidad de tareas ni proyectos, pero con la información que hemos ingresado durante la presentación es posible crear una consulta para representar de manera gráfica las actividades.
Este es el criterio especificado para la consulta:
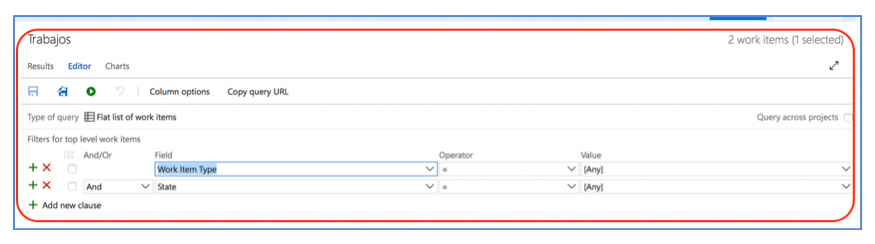
Especificamos una configuración del detalle gráfico.
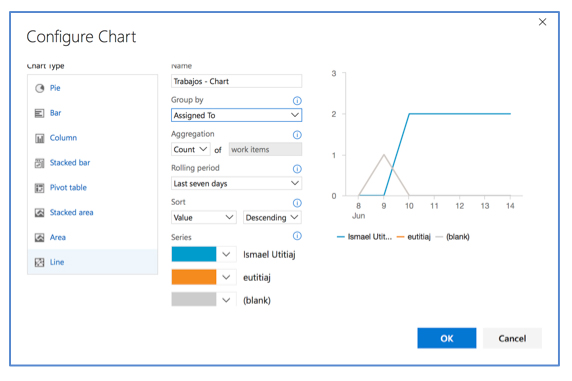
Y el resultado, nos permite visualizar que paso con las tareas asignadas a los desarrolladores en los últimos 7 días hábiles laborales.
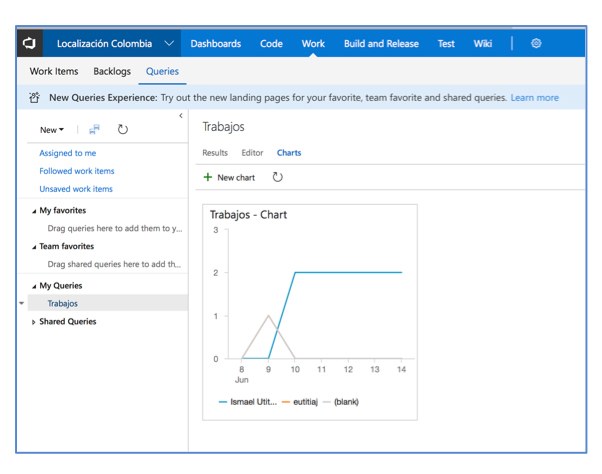
Con esto hemos abarcado ciertos aspectos básicos que nos brinda una pauta para profundizar en este gran conjunto de herramientas denominado Visual Studio Team Service.
Como resumen de lo expuesto, doy a conocer de forma general lo que se ha revisado y tratado de trasmitir al público.
- ¿VSTS Como Planificador de Proyectos?
Tener conocimiento de los recursos que se tiene para desplegar, gestionar un proyecto, anticipar sus debilidades, saber cuándo falla o porque falla, tener un seguimiento de fechas y saber cuándo agregar más recursos, ahora es indispensable y lo podemos realizar con esta herramienta.
- ¿VSTS Como Colaboración de Ideas?
Con el ingreso de comentarios y discusiones en línea nos permitirá estar más abiertos a las personas y en contacto con el equipo de trabajo, de esta forma es posible pedir colaboración a los miembros del equipo de trabajo para continuar con la planificación y que la productividad no se vea afectada.
- ¿VSTS Como Control de Código Fuente?
Es verdad que cuando se retoma un proyecto después de mucho tiempo o se requiere revisar en cierta fecha y hora especifica lo que sucedió es bueno contar con un repositorio que te lo diga y esto es lo que nos permite realizar.
Si algo salió mal y necesitas recuperar o conocer que estaba antes de realizar alguna modificación, esta herramienta nos va a facilitar esta actividad.
- ¿VSTS Como Planificador de Tareas?
La organización antes de iniciar el día es muy importante, nos permite establecer cuáles serán las prioridades y dependencias entre tareas con el objetivo de organizarnos y alcanzar el cumplimiento de la planificación.
- ¿Es Posible Mantener Todo Nuestro Trabajo en Línea?
Es posible y es necesario, de esta forma podemos consultar desde cualquier parte del mundo, ya no necesitamos estar físicamente en una oficina.
Ismael Utitiaj
Consultor Técnico AX
Attomo Group