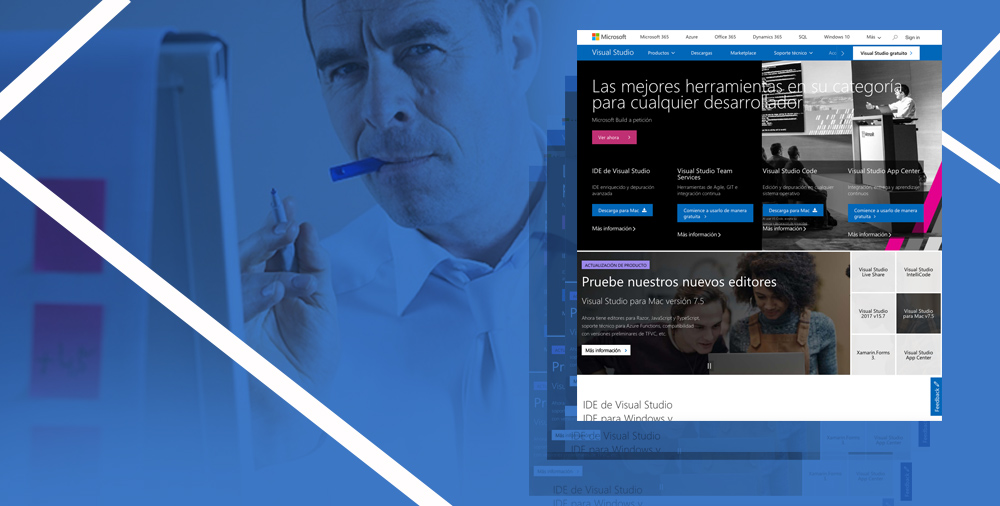La gestión de proyectos, seguimiento de incidencias y la colaboración en línea es una característica importante en un equipo de trabajo, por esta razón en esta publicación se va a entrar en detalle sobre la funcionalidad de un conjunto de herramientas clave que nos permitirá trabajar de manera organizada en el desarrollo de software.
La finalidad de esta exposición es dar a conocer a los desarrolladores de software la forma como conectar nuestros proyectos de DYN365FO hacia un repositorio ubicado en la nube con VSTS, así se pueden aprovechar las múltiples ventajas de esta herramienta.
Como una característica destacable de VSTS es que permitir organizar los proyectos y tener un control centralizado de los cambios que se realizan en componentes de software, de esta forma se lleva un control del código fuente, nuevo y antiguo, con un agregado adicional para comparar versiones.
Antes de entrar en detalle se debe considerar lo siguiente.
Prerequisitos:
- Cuenta creada en Visual Studio en línea www.visualstudio.com para VSTS
- 2 usuarios conectados a DYN365FO
- Cliente Microsoft Dynamics 365 Finance & operations version 8
Ésta primera entrega se ha divido en 3 partes:
1. Conexión a Visual Studio Team Service en línea
Conectar a la cuenta en línea de VSTS desde el siguiente enlace www.visualstudio.com, cuando la pagina principal se presente hacemos clic en Visual Studio Team Service (ver imagen). En caso de no tener una cuenta, es posible darse de alta con un nuevo usuario, considerar que podemos gestionar 5 cuentas gratuitas.
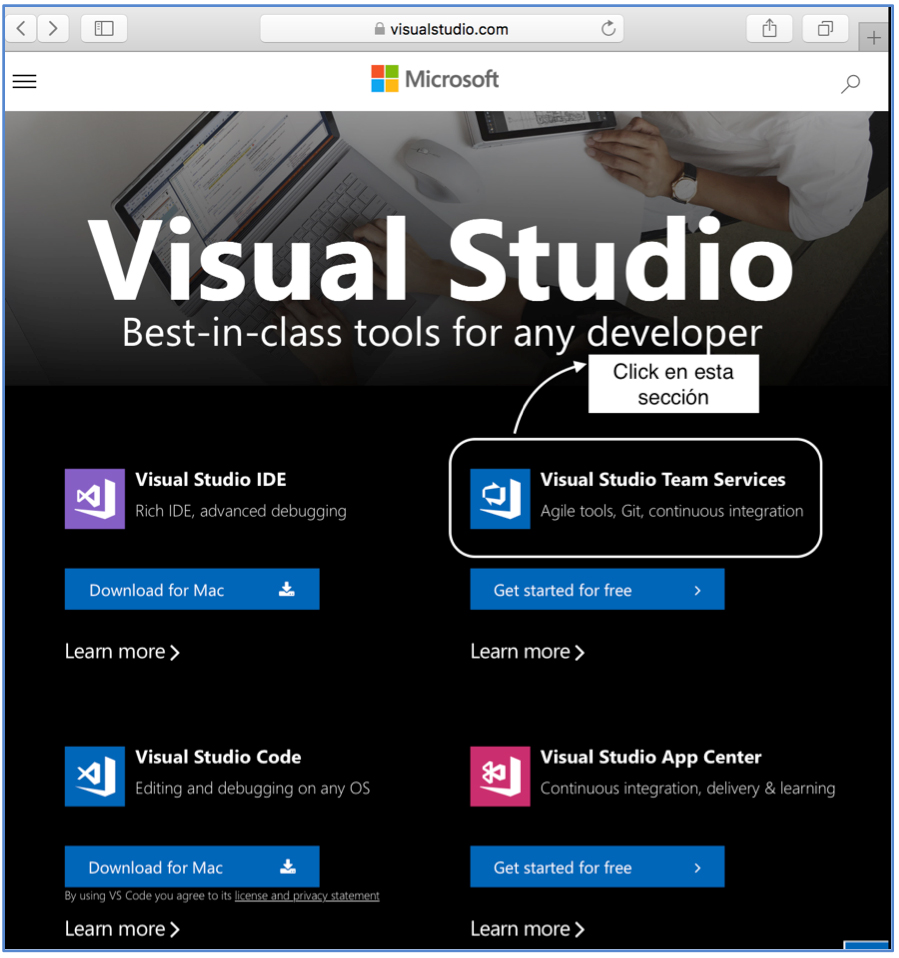
Una vez iniciada sesión, acceder al perfil del usuario para crear un nuevo proyecto de equipo.
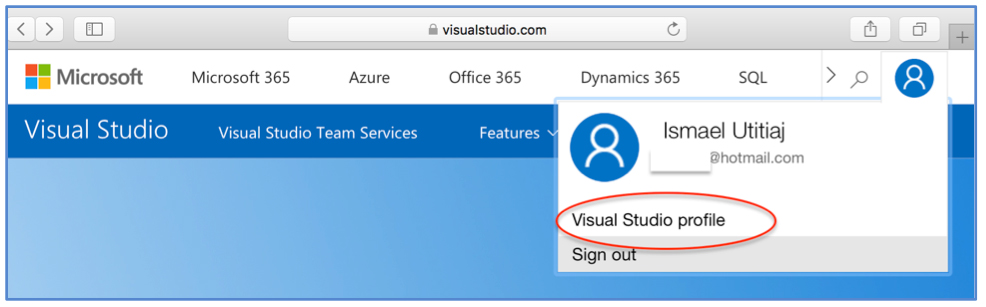
Se crea un nuevo proyecto de equipo denominado D365NewFeatures
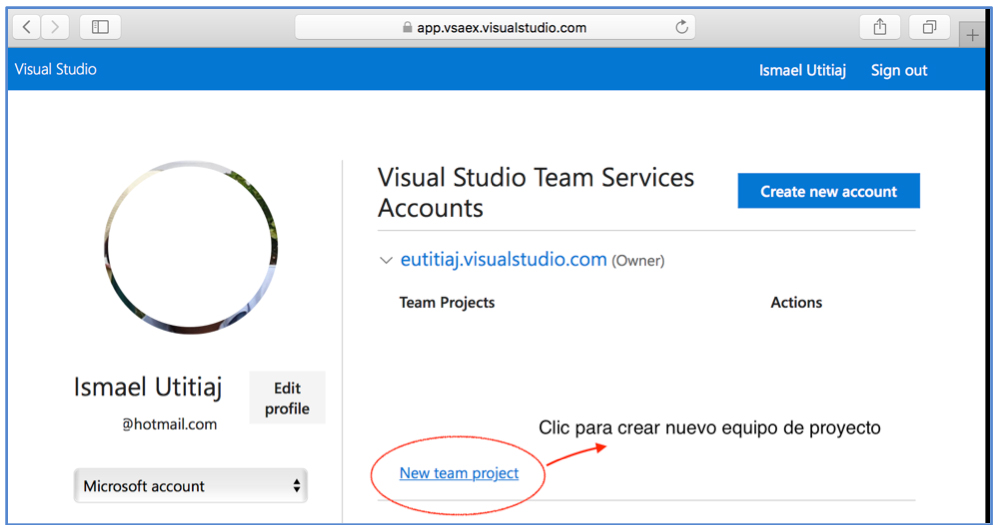
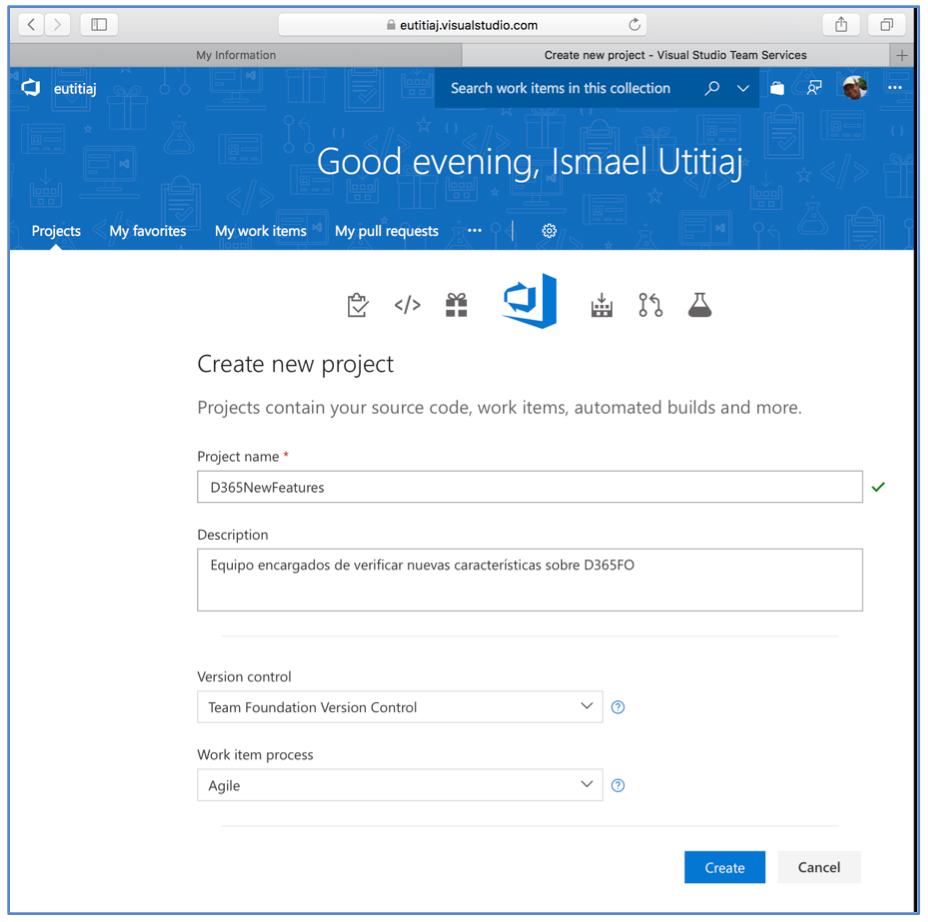
Un requerimiento importante es crear un Token de acceso desde la opción seguridad en el perfil del usuario ubicado en la parte superior derecha.
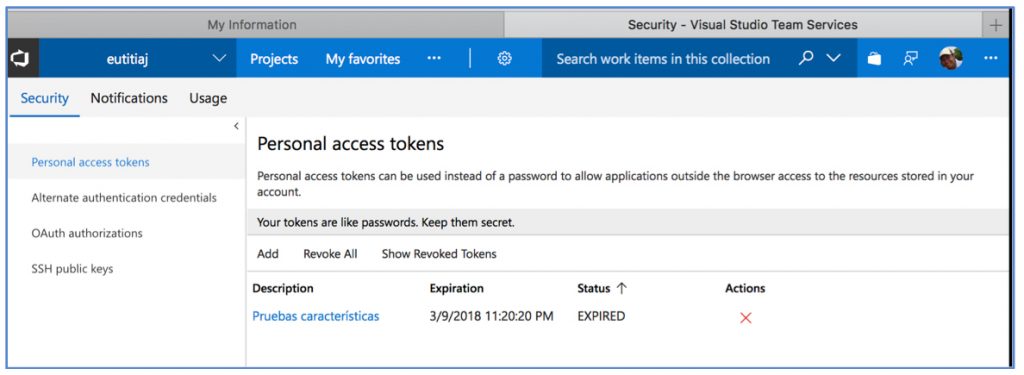
Agregar un nuevo Token con las siguientes características:
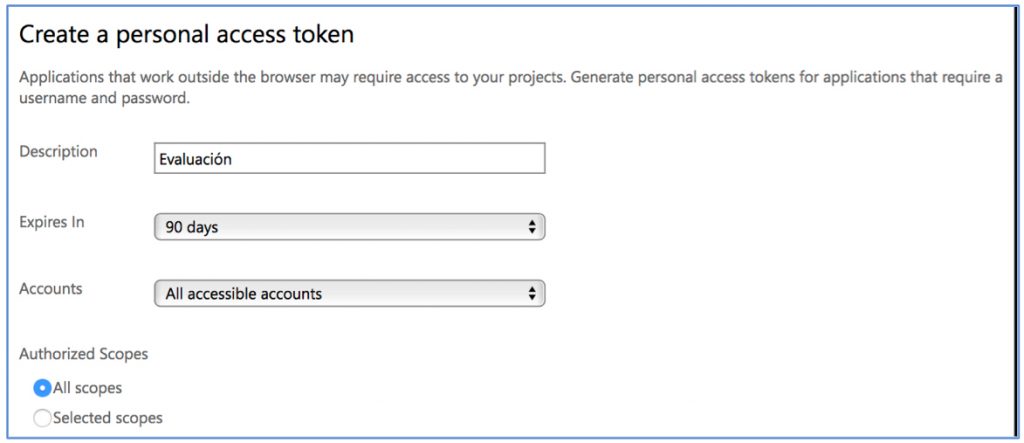
Se realiza una copia del Token asignado, esto es necesario porque se utilizará posteriormente.
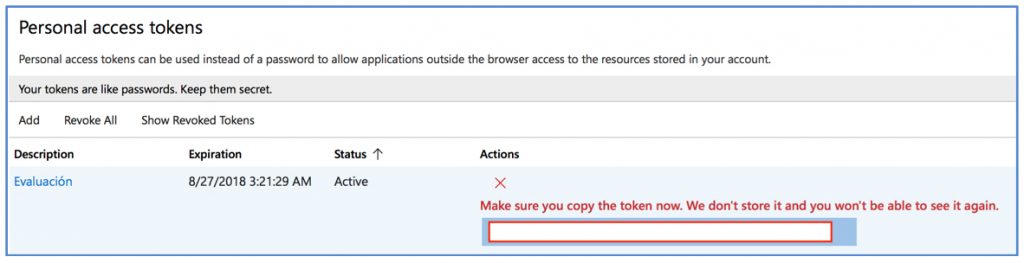
2. Enlazar Visual Studio Team Service con Microsoft Dynamics 365 for Finance & Operations
Se ingresa a LCS y se selecciona el ambiente para su configuración.
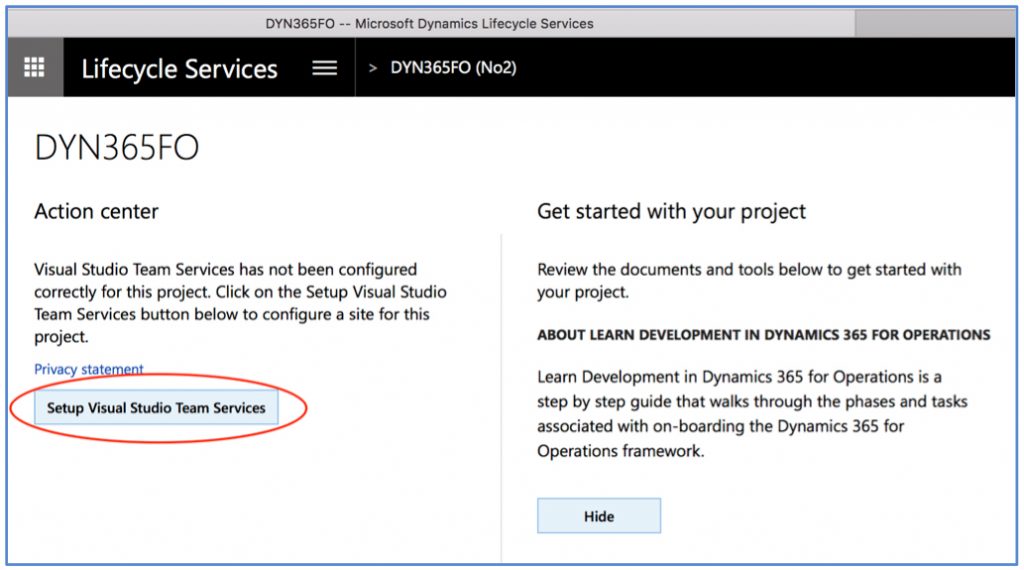
Ingresar la información de la cuenta en VSTS y el Token que fue guardado previamente.
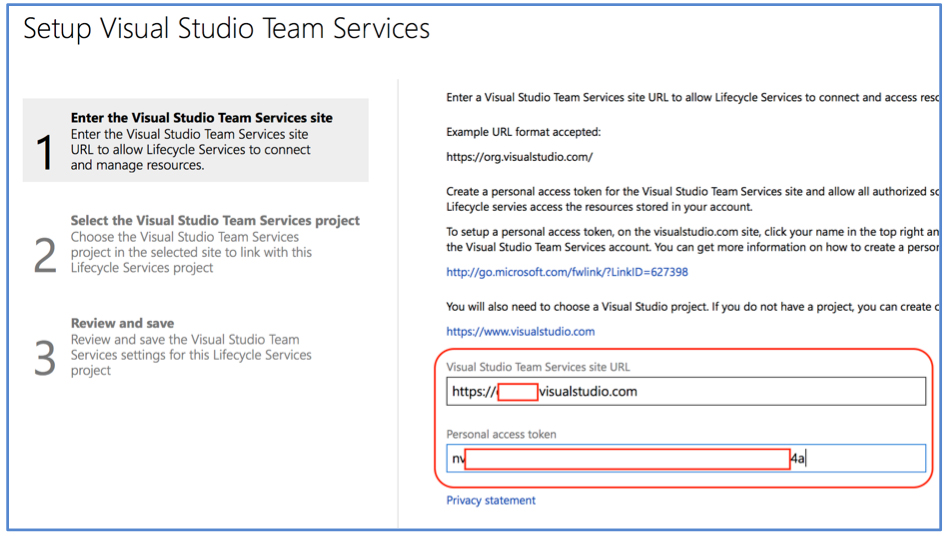
Se selecciona el proyecto de equipo.
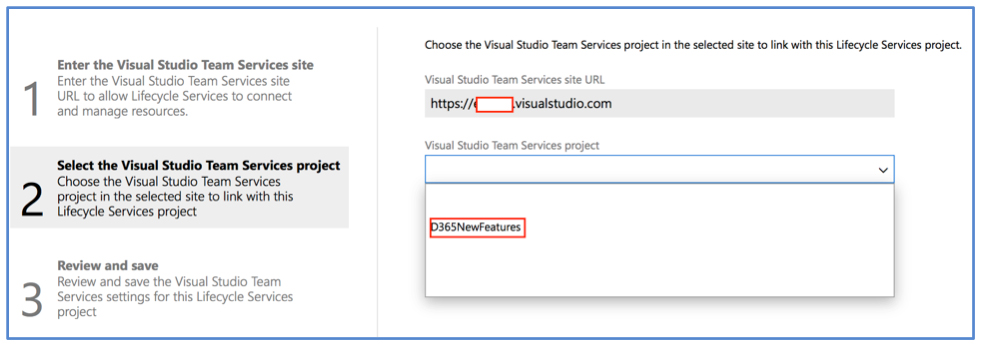
Continuar y revisar la información con lo cual una vez este correcto se procede a guardar.
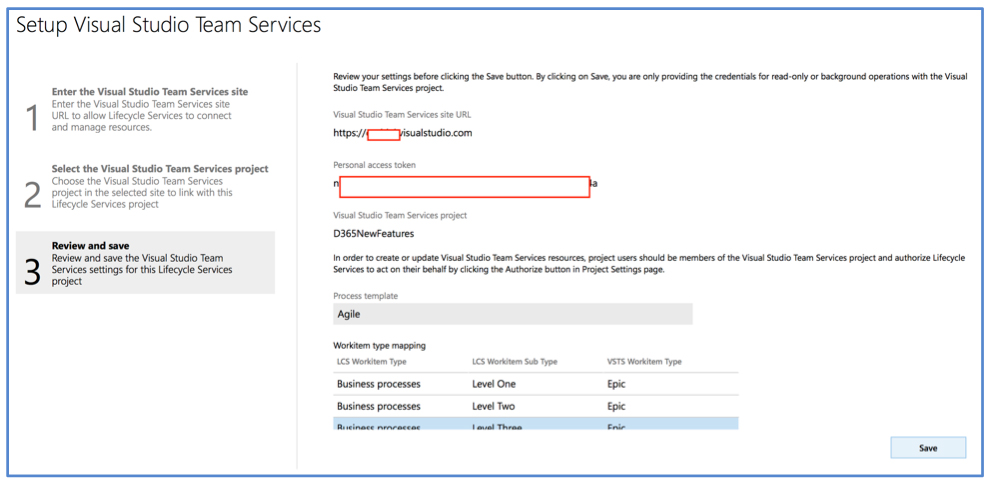
Ahora en el servidor del ambiente desarrollo se crean las carpetas de proyectos únicos por cada usuario
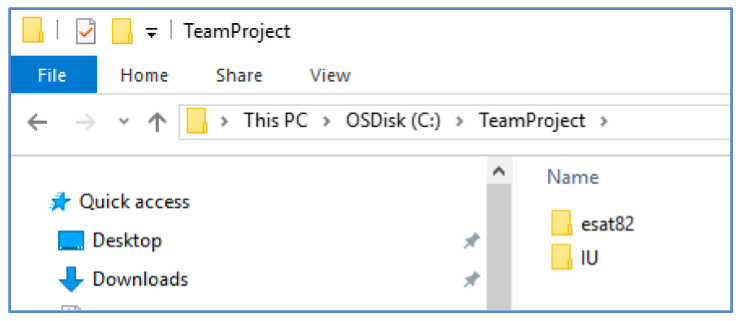
3. Agregar conexión desde Visual Studio y configuración de espacio de trabajo
Iniciar Visual Studio y desde el menú Team se selecciona Manage Connections.
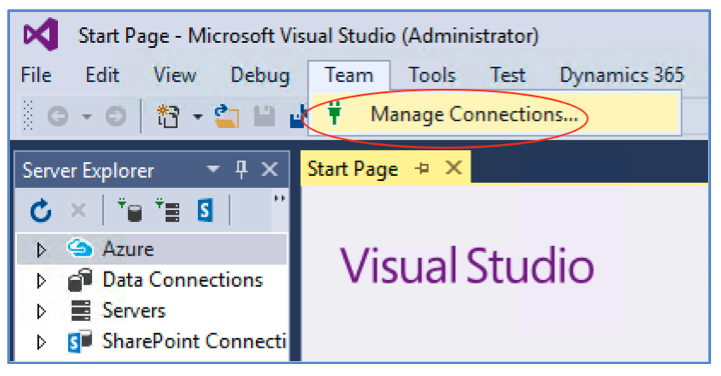
Agregar una nueva conexión hacia la cuenta de VSTS
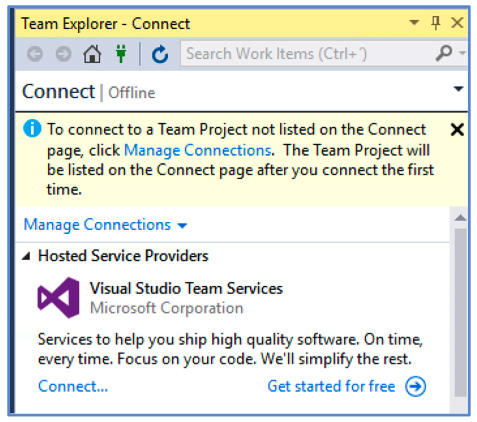
Se Agrega la dirección URL de la cuenta en línea de VSTS.
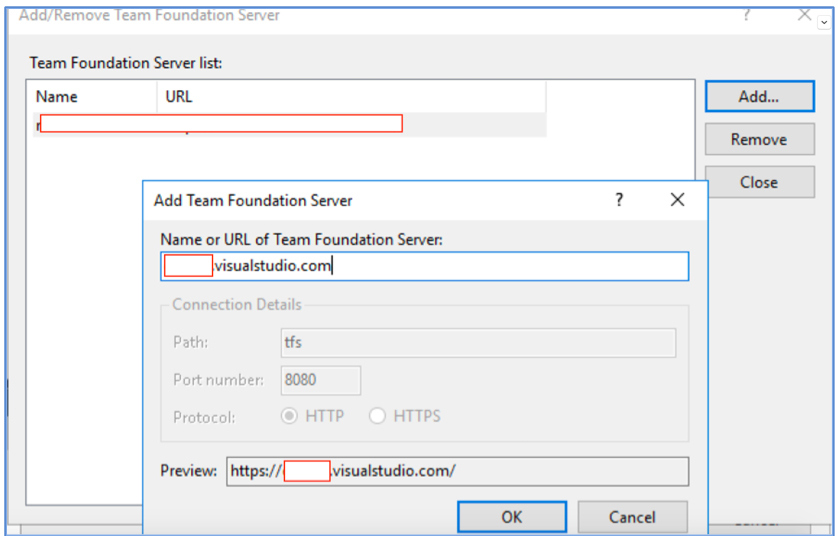
Seleccionar el Proyecto y Conectar.
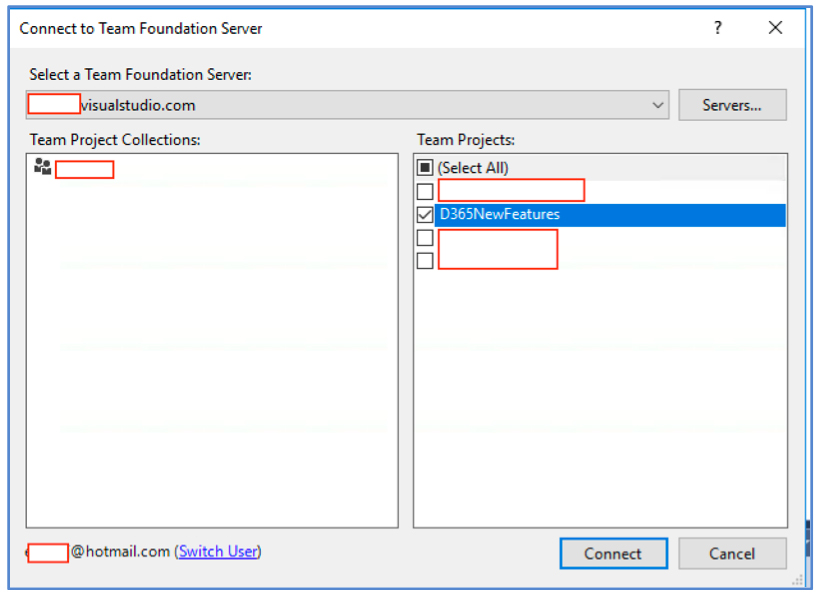
De esta forma se conecta VSTS y DYN365FO

Configurar el espacio de trabajo
Esto va a permitir establecer la carpeta de almacenamiento del código fuente
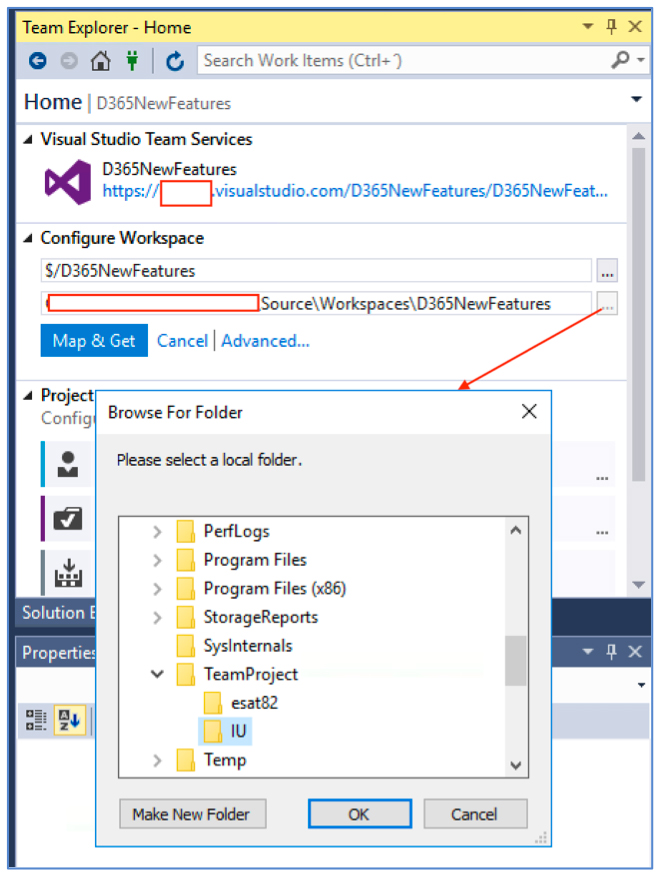
Confirmar los cambios haciendo clic en Map & Get.
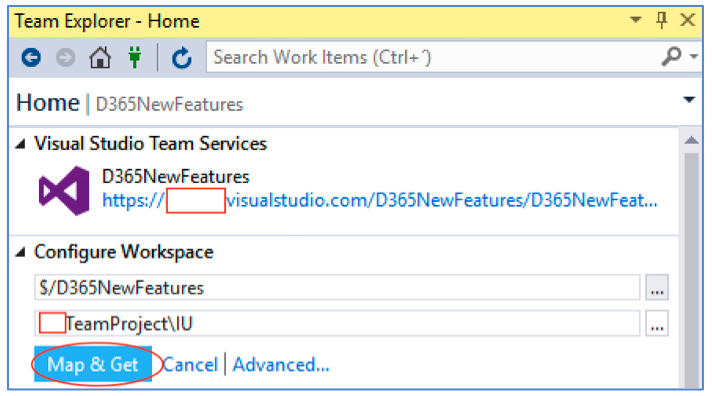
Se agrega un nuevo proyecto de Dynamics 365 y se establece la ubicación del proyecto en VSTS

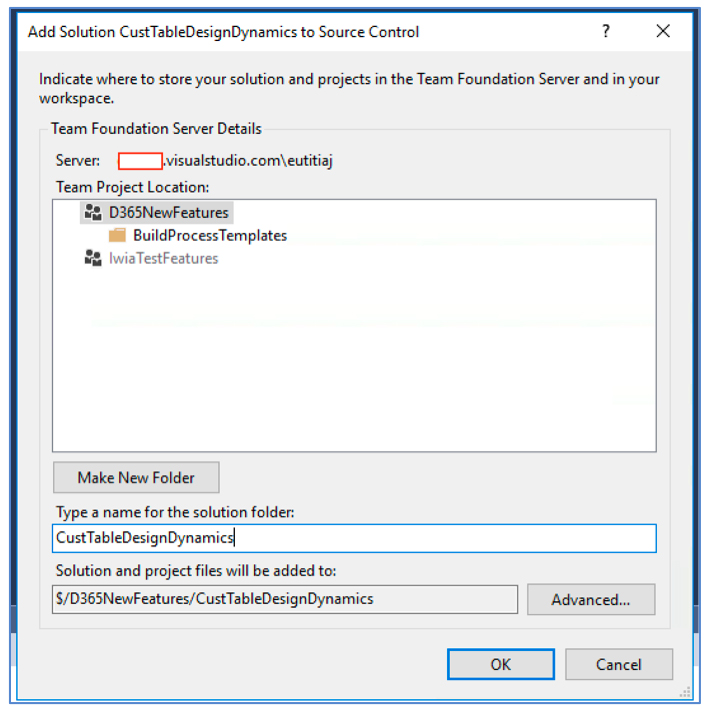
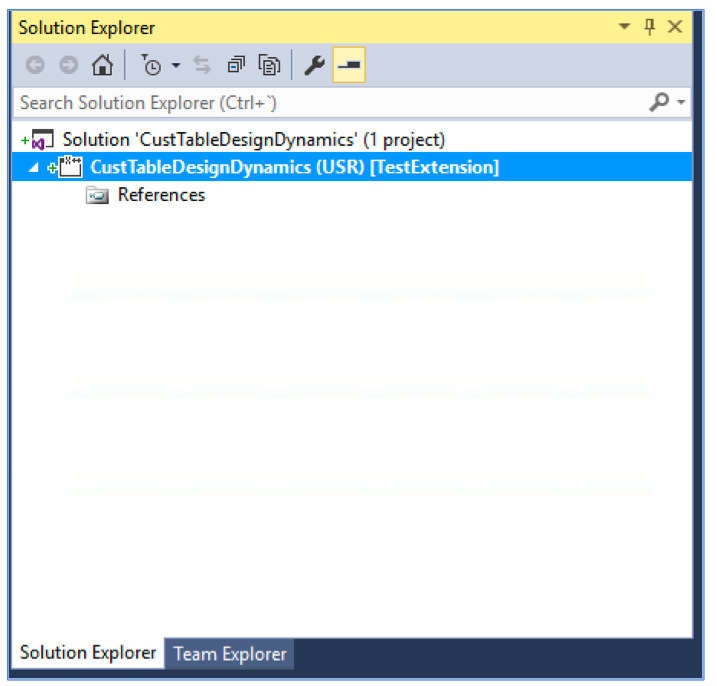
Al consultar los proyectos creados recientemente desde VSTS en línea se puede observar que se encuentra el nuevo proyecto.
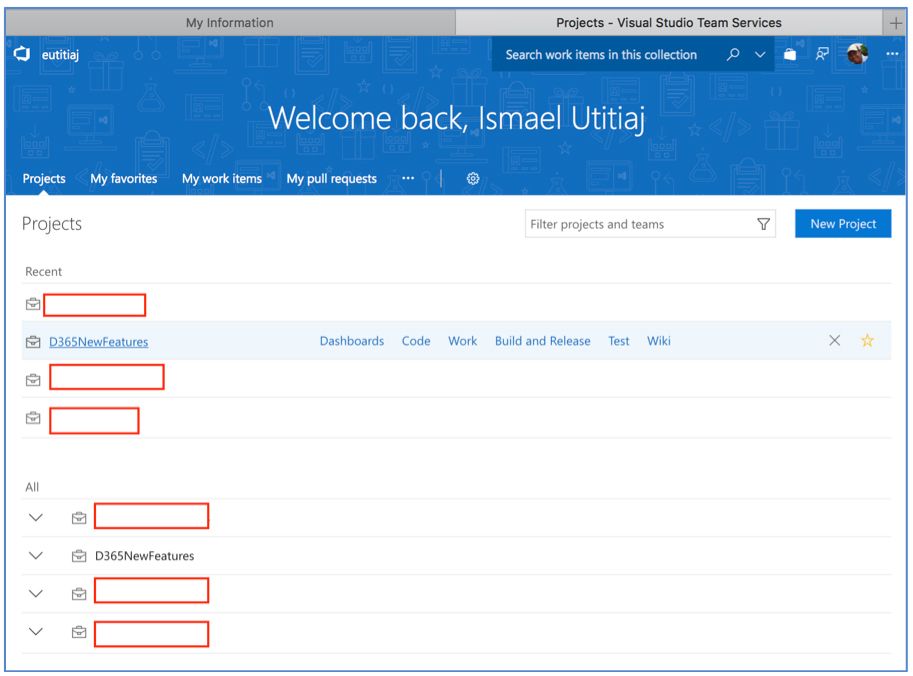
Esta es una demostración inicial de la configuración básica que se requiere para vincular VSTS y DYN365.
En la próxima entrega se va a ver la forma de como operar con cambios en los componentes de software y de que forma se puede llevar un control de las modificaciones realizadas y subirlas a la nube para hacer uso de la colaboración en línea que esta herramienta ofrece.
Ismael Utitiaj
Consultor Técnico AX
Attomo Group